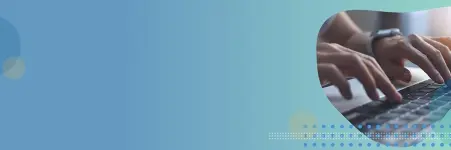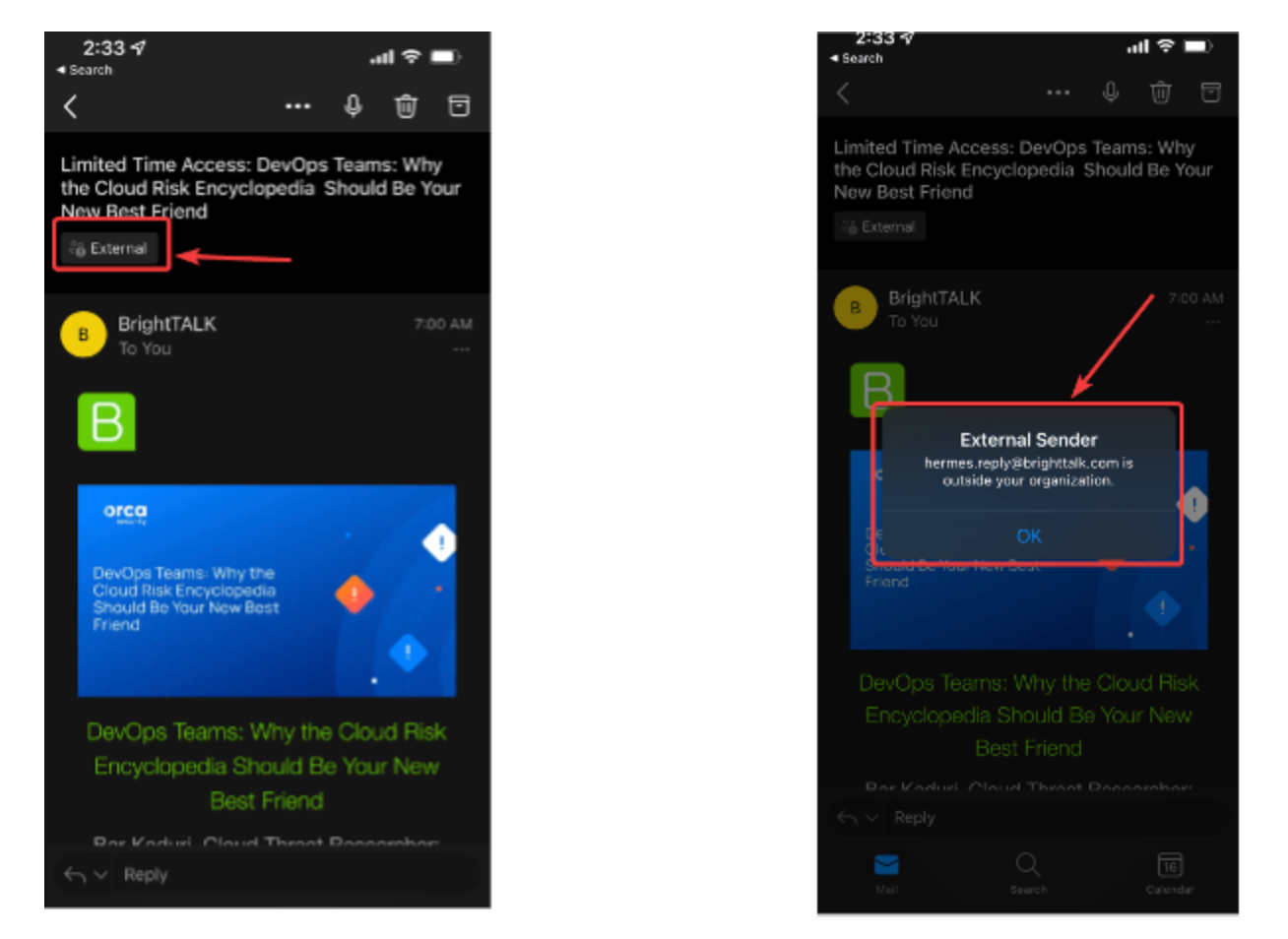
In Outlook clients for Windows, a mail tip will be present at the top of the reading pane.
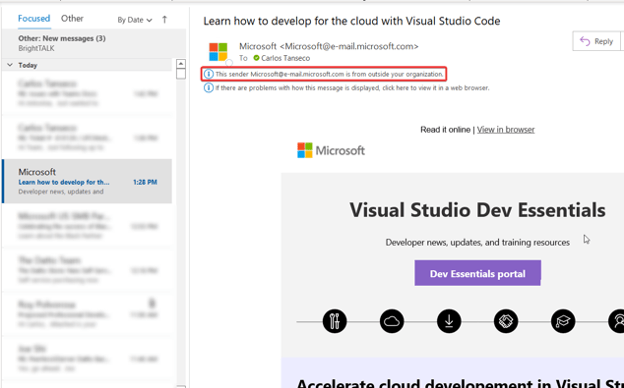
If you click the mail tip, it will give you the option to Add a Sender to the Blocked Senders List.
How to turn on the external email tagging feature
Since external tagging is disabled by default, you will need to manually turn this feature on.
Load the exchange online module on PowerShell.
Import-Module ExchangeOnlineManagement
Connect to Exchange Online PowerShell using an admin account. For example: Connect-ExchangeOnline -UserPrincipalName name@imaginet.com This will prompt a log-on screen for you to enter your password.
Turn on external tagging.
The following command will enable external tagging for the whole organization. Set-ExternalInOutlook -Enabled $true
You could also omit senders and domains from the external tagging feature. For example, to omit admin@fourthcoffee.com
I would enter the following:
Set-ExternalInOutlook -AllowList admin@fourthcoffee.com
To omit a whole domain, use the following example:
Set-ExternalInOutlook -AllowList “quest.com”, “google.com” – Enabled $True
Adding one domain at a time may throw an exception. A quick workaround would be to add two domains at a time.
You could also use the get command below to verify that you have enabled the External tagging feature.
Get-ExternalInOutlook
To omit a whole domain, use the following example: Set-ExternalInOutlook -AllowList “quest.com”, “google.com” – Enabled $True Adding one domain at a time may throw an exception. A quick workaround would be to add two domains at a time.
You could also use the get command below to verify that you have enabled the External tagging feature. Get-ExternalInOutlook
Please note that once this feature has been enabled, it may take 24-48 for you to start seeing the External sender tag in email messages received.
Hope this quick tutorial helps you implement the external email identifies tag in your organization and secure your organization from malicious external emails.
Thank you for reading this post! If you enjoyed it, I encourage you to reach out to Improving to learn more.