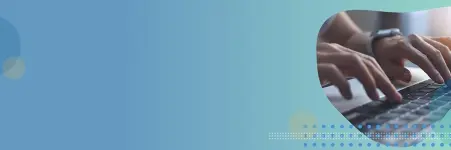SAC a conçu un nouveau panneau latéral gauche divisé en "Assets", "Outline" et "Filters". Dans la section Assets, vous pouvez faire glisser et déposer des widgets, des filtres/contrôles, des entrées de texte, des conteneurs, des actions de planification, etc. Dans Outline, vous pouvez trouver tous les éléments utilisés dans le canevas, et c'est l'endroit où vous pouvez créer et éditer les scripts. La section des scripts a une apparence améliorée, avec la possibilité de choisir entre diverses options à ajouter à votre canevas. De plus, dans cette section, les utilisateurs peuvent inclure tous les éléments de différentes pages dans l'histoire. Les filtres de l'histoire ont été regroupés dans "Filtres" dans cette section du panneau. Toutefois, vous avez la possibilité d'épingler les filtres en haut de la page, comme auparavant.
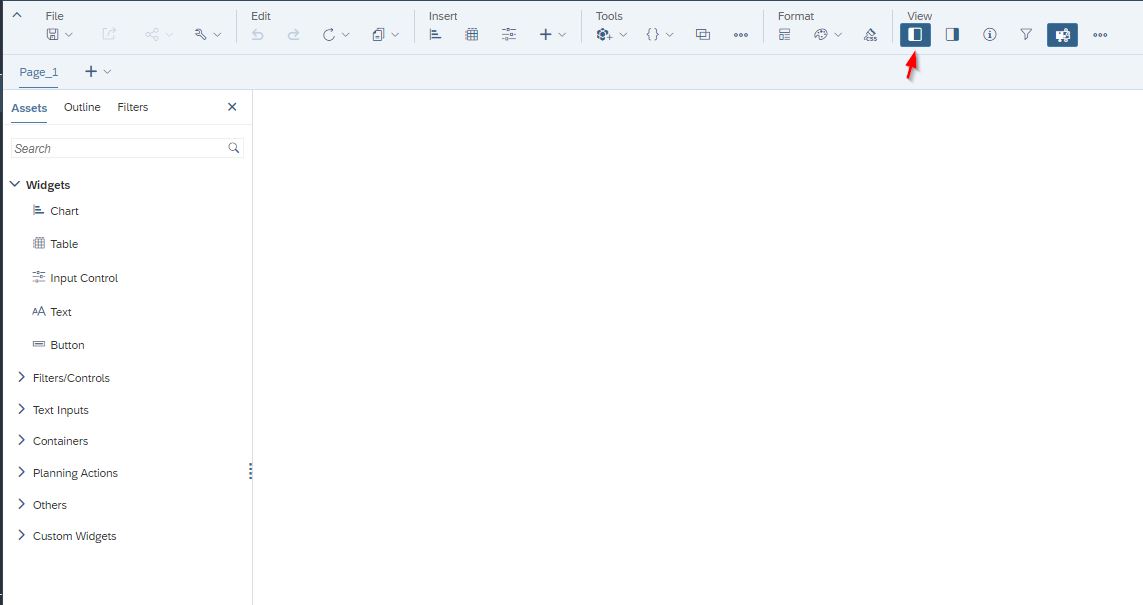
Avec ces mises à jour, voici quelques scénarios courants :
1 : Déroulements en cascade
Ce scénario consiste généralement à pouvoir sélectionner et filtrer les options d'une liste déroulante à la suivante.
Par exemple, disons que nous voulons sélectionner uniquement les produits disponibles dans un pays et une entreprise spécifiques. Pour ce faire, il suffit d'appeler les propriétés du produit. En d'autres termes, la dimension du produit aura pour propriétés "Pays" et "Entreprise".
La première liste déroulante affichera tous les pays disponibles dans la dimension du produit et la deuxième liste déroulante. Le même concept existe pour les sociétés disponibles pour la dimension du produit, mais en filtrant ces options en fonction du premier pays sélectionné dans la liste déroulante.
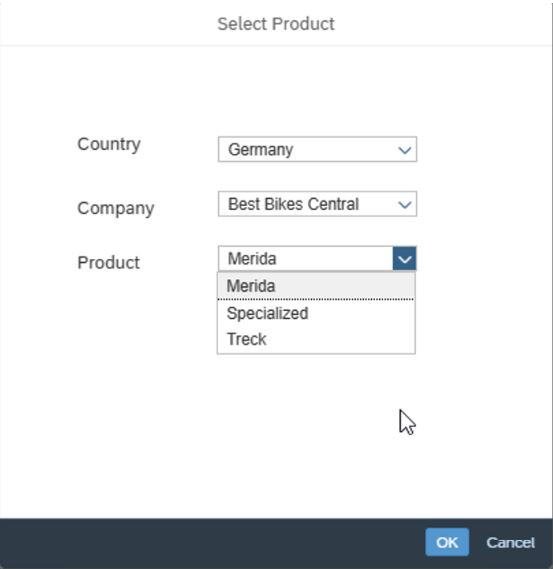
2 : Utiliser des actions de données déclenchées en arrière-plan
Habituellement, les actions de données demandent les paramètres requis dans une fenêtre standard secondaire. Toutefois, il est possible d'y parvenir sans que l'utilisateur ne définisse les paramètres manuellement et directement. Les paramètres peuvent être alimentés par des variables déjà utilisées ou calculées dans l'histoire. Par conséquent, ces variables peuvent être utilisées directement dans la fonction "setParameterValue".
3 : Visualiser ou mettre à jour les membres d'une dimension sélectionnés dans une table
Souvent, les utilisateurs doivent être en mesure de visualiser la propriété de la dimension membre sélectionnée comme processus de première étape en utilisant les fonctions "getSelections/ getResults". Selon les besoins, ces propriétés peuvent être modifiées par les utilisateurs et, comme indiqué ci-dessus, un paramètre peut être utilisé pour déclencher une action sur les données. Par exemple, sélectionner un employé et l'afficher dans le tableau ou dans des zones de texte. Quel est son poste ? De quel type d'employé s'agit-il ? Où se trouve cet employé ? À quelle entreprise appartient cet employé ? et toute autre propriété que cette dimension peut fournir. Comme nous l'avons vu précédemment, au lieu d'une zone de texte, il pourrait s'agir de champs de saisie qui pourraient être mis à jour après avoir cliqué sur un bouton pour exécuter plusieurs calculs de planification. être mis à jour après avoir cliqué sur un bouton afin d'effectuer plusieurs calculs de planification.
Ces trois fonctionnalités combinées offrent une grande flexibilité pour créer une interface utilisateur de planification interactive. En fin de compte, il est toujours possible d'ajouter des graphiques plus visuels et interactifs avec des analyses liées et d'autres types de widgets tels que des commentaires pour ajouter de la valeur.
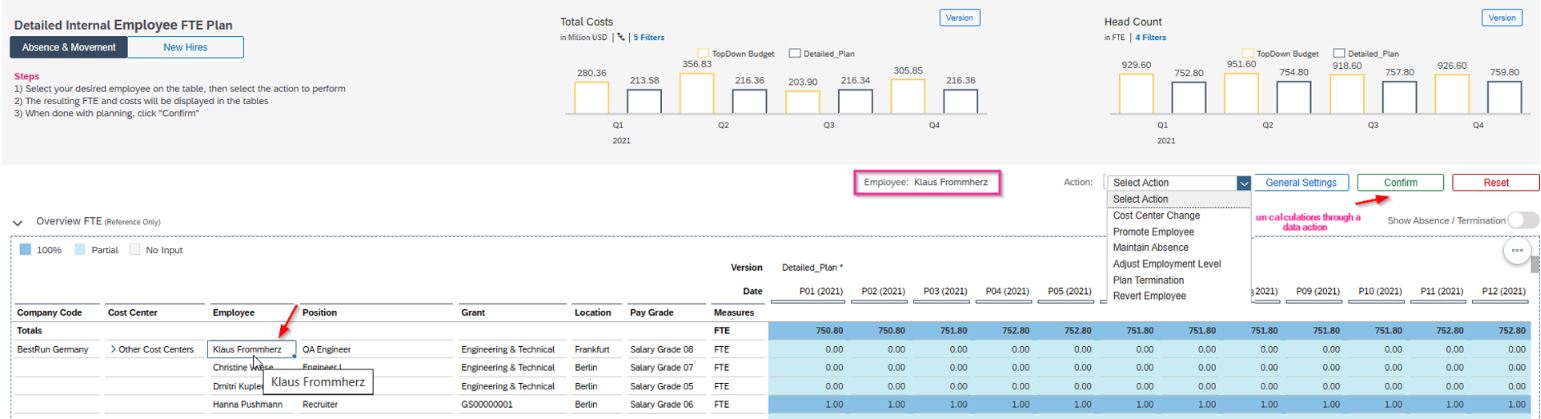
Prêt à commencer votre voyage avec SAP Analytics ? N'hésitez pas à nous contacter.