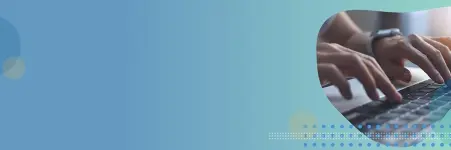Power BI de Microsoft est l'un des principaux acteurs de cet espace qui est toujours resté en tête. Power BI est un outil puissant d'analyse et de visualisation des données. Ce qui fait la particularité de cet outil, ce sont ses mises à jour mensuelles. Chaque mise à jour exploite les derniers algorithmes, l'apprentissage automatique avancé et l'IA pour intégrer des fonctionnalités uniques qui font de cet outil un produit unique sur le marché.
Power BI est un outil qui permet de mettre en œuvre des rapports analytiques de bout en bout. Du nettoyage des données à l'architecture du modèle de données, en passant par l'établissement de relations/joints, la visualisation des données et enfin la publication du rapport sur le web, Power BI a tout pour plaire. Il s'agit d'une solution tout-en-un.
Power BI est disponible sous forme d'outil de bureau et de service Power BI, qui est la version web en ligne. Les composants clés de la création de rapports dans Power BI desktop sont les suivants :
Power Query Editor : est un outil de transformation et de préparation des données disponible dans Power BI Desktop. (Voir Fig. 1 & 2)
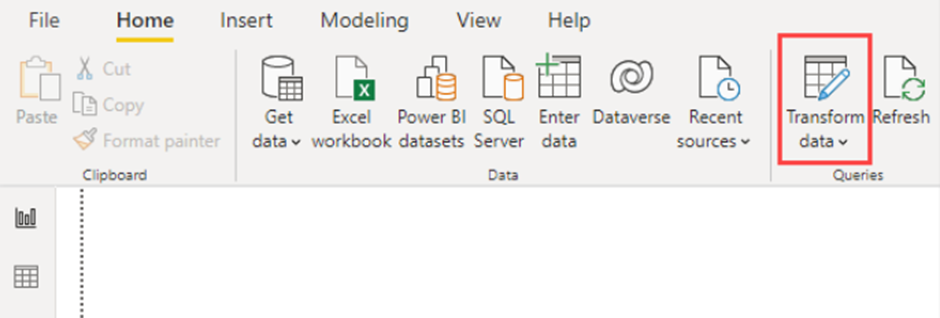
Fig. 1
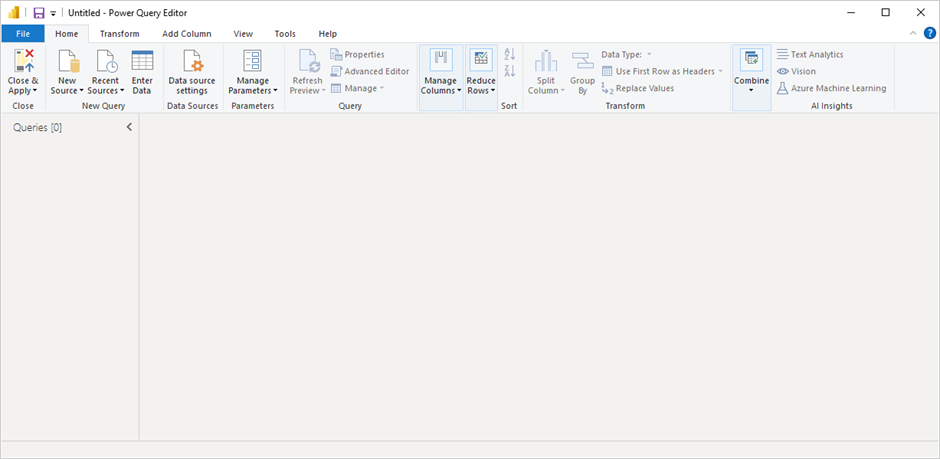
Fig. 2
Vue du modèle : il s'agit de la section dans laquelle vous concevez et gérez le modèle de données de votre rapport. (Voir Fig. 3)
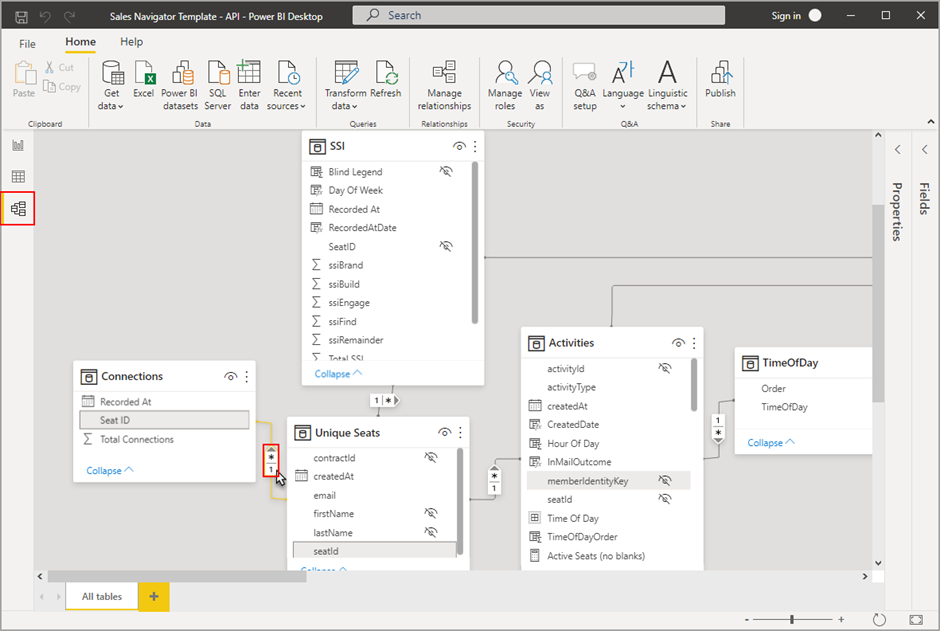
Fig. 3
Vue du rapport : C'est dans cette section que vous créez le rapport à l'aide de différentes visualisations. (Voir les figures 4 et 5)
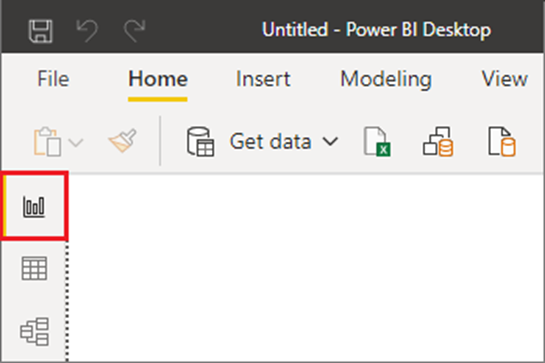
Fig. 4
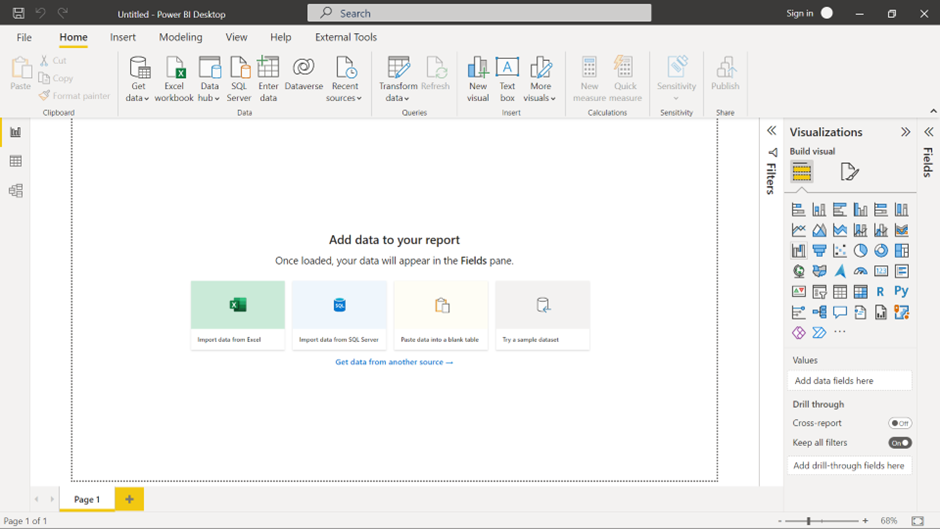
Fig. 5
La section de visualisation de Power BI présente des caractéristiques notables. Les entreprises peuvent y visualiser et analyser leurs données à l'aide de toutes les techniques d'analyse de données existantes et de toutes les visualisations imaginables. Les visualisations telles que les questions-réponses, les influenceurs clés, les récits intelligents et les visualisations R/Python personnalisées sont uniques et facilement disponibles dans Power BI.
Dans cet article de blog, nous allons nous plonger dans la capacité de visualisation intensive de Power BI en utilisant certaines de ces visualisations uniques.
Power BI Q&A pour explorer vos données et créer des visuels
Pour tout analyste de données, le moyen le plus rapide d'analyser des données est de poser des questions. Dans le même contexte, Power BI dispose d'un outil visuel dédié qui le fait pour vous. La fonction Q&A de Power BI vous permet d'explorer vos données avec vos propres mots. (Voir Fig. 6 & 7)

Fig. 6
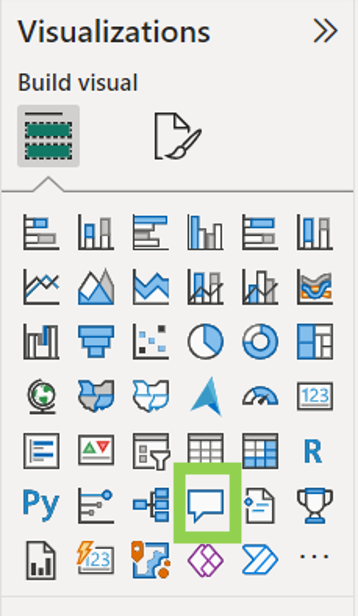
Fig. 7
Le visuel peut être inséré à partir du ruban tête haute sous la section Insérer ou via le panneau des visualisations sur la droite dans le bureau de Power BI. Après avoir inséré le visuel, une boîte de questions-réponses s'affiche sur le canevas de votre rapport. (Voir Fig. 8)
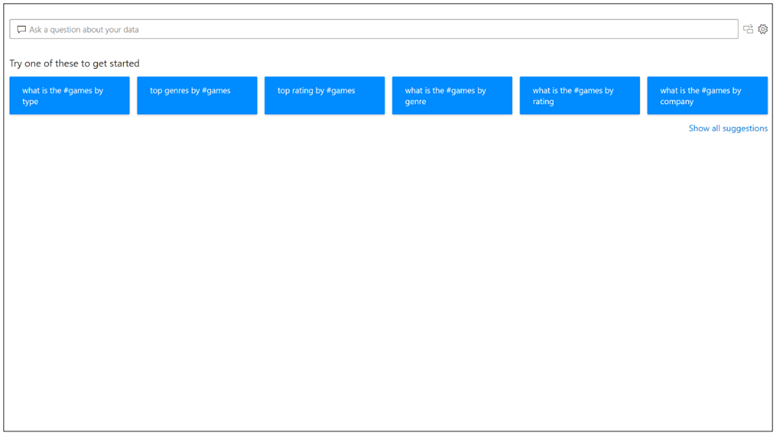
Fig. 8
Avant même que vous ne commenciez à taper, Q&A affiche un nouvel écran avec des suggestions pour vous aider à formuler votre question. Commencez par l'une des questions suggérées ou tapez votre propre question. Q&A prend en charge un large éventail de questions.
Au fur et à mesure que vous tapez votre question, Q&A affiche des suggestions pertinentes et contextuelles pour vous aider à devenir rapidement productif en langage naturel. Au fur et à mesure que vous tapez, vous obtenez un retour d'information et des résultats immédiats. L'expérience est similaire à celle d'un moteur de recherche. (Voir Fig. 9)
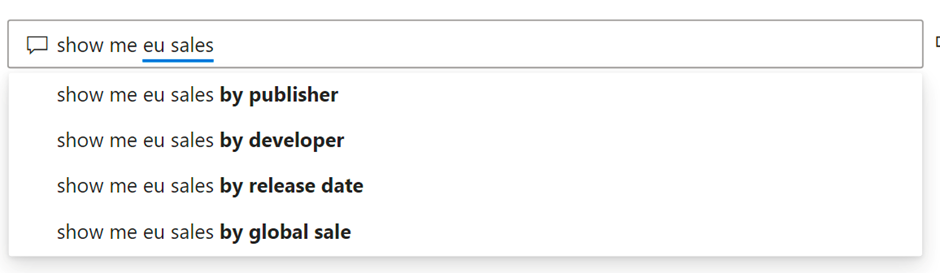
Fig. 9
Les questions et réponses affichent des mots soulignés pour vous aider à voir les mots que le système a reconnus ou non. Un soulignement bleu continu indique que le système a réussi à faire correspondre le mot à un champ ou à une valeur du modèle de données. (Voir Fig. 10)
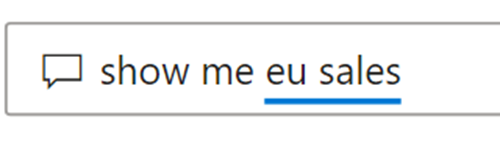
Fig. 10
Un soulignement orange en pointillés indique que le mot ou l'expression est considéré comme peu fiable. Si vous saisissez un mot vague ou ambigu, le champ est souligné par des points orange.
Un double soulignement rouge signifie que Q&A n'a pas du tout reconnu le mot. (Voir Fig. 11)

Fig. 11
Lorsque vous saisissez votre question, Q&A tente d'interpréter et de visualiser instantanément la réponse. Il tente d'interpréter la question et de tracer automatiquement les champs sur le bon axe.
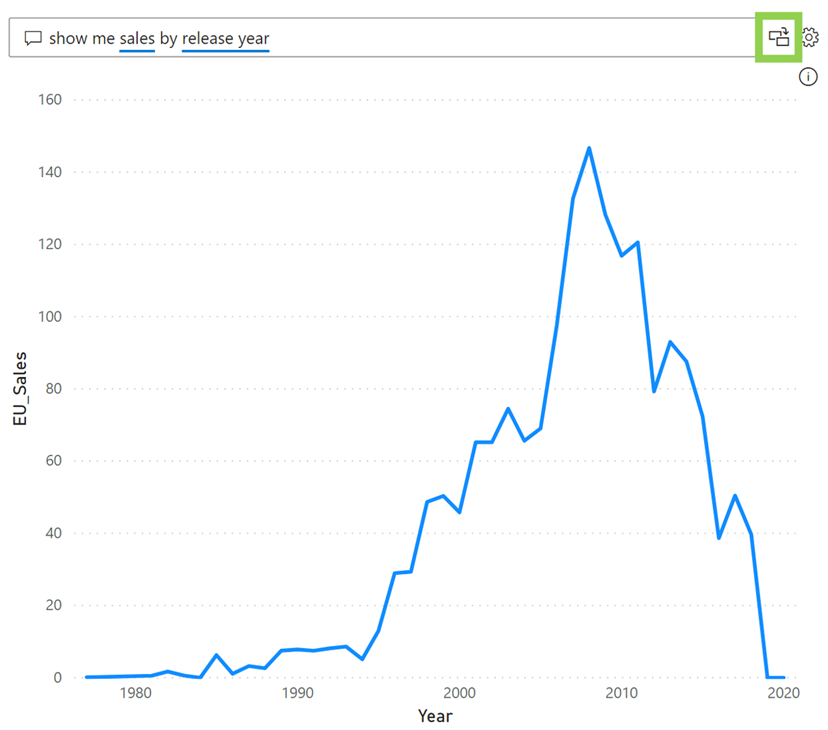
Fig. 12
(Par exemple, si vous saisissez "Ventes par année", Q&A détecte que l'année est un champ de date et place toujours en priorité ce champ sur l'axe des X.) La réponse générée peut être convertie en un autre visuel en sélectionnant l'icône surlignée dans l'image ci-dessus. Voir Fig. 12)
Visuel Power BI sur les influenceurs clés
Le visuel des influenceurs clés est un outil puissant utilisé pour identifier les facteurs qui influencent le plus significativement une mesure ou un résultat particulier dans vos données. Il vous aide à comprendre quelles variables ont l'impact le plus fort sur une mesure donnée.
L'identification des principaux contributeurs, l'optimisation et la prise de décision, l'analyse des causes profondes, la modélisation prédictive, l'évaluation des performances, l'analyse du comportement des utilisateurs, l'analyse des produits et l'évaluation des risques sont quelques-uns des cas d'utilisation pour lesquels ce visuel peut être facilement utilisé.
Pour créer ce visuel, il suffit de cliquer sur l'icône du visuel des influenceurs clés dans le volet des visualisations, comme indiqué ci-dessous. (Voir Fig. 13)
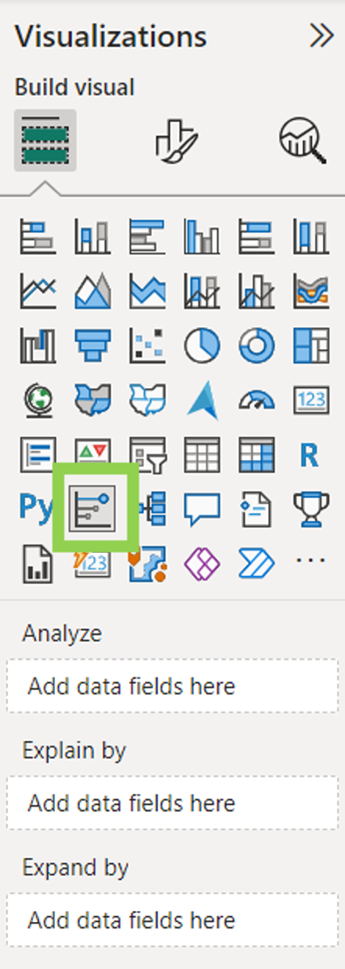
Fig. 13
Déplacez l'indicateur que vous souhaitez étudier dans le champ Analyse. Déplacez les champs qui, selon vous, pourraient influencer l'indicateur dans le champ Expliquer par. Le champ Expliquer par peut rester vide (il n'est utilisé que lors de l'analyse d'une mesure ou d'un champ résumé).
Vous trouverez ci-dessous un exemple simple de visuel d'un influenceur clé. (Voir Fig. 14) Ici, nous analysons les facteurs qui influencent le niveau de revenu. L'influence principale est l'âge actuel ; si votre âge actuel est compris entre 47 et 90 ans, votre niveau de revenu a 11,96 fois plus de chances d'être élevé.
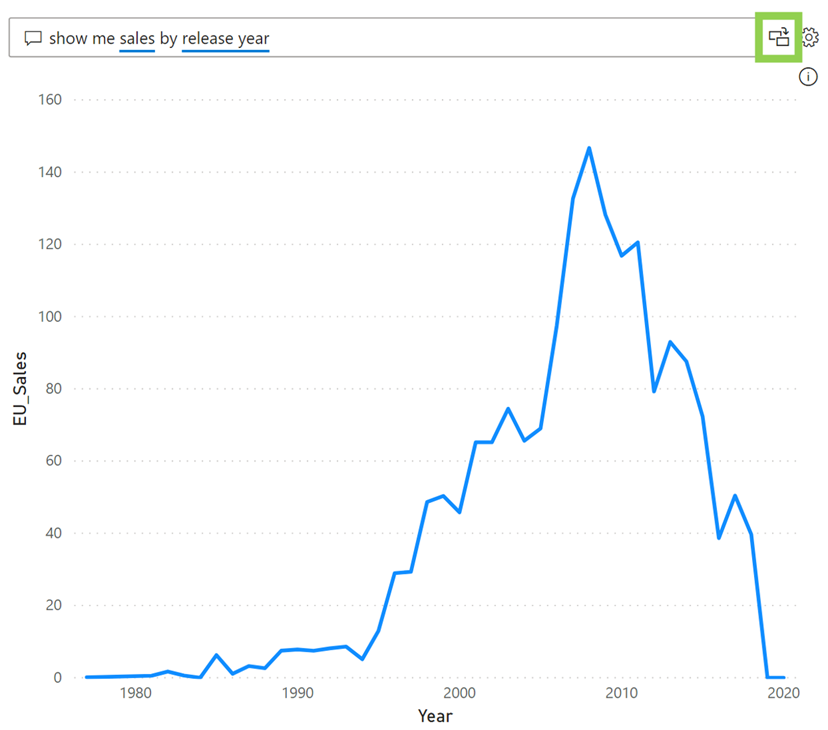
Fig. 14
L'onglet Segments principaux est utilisé pour déterminer comment une combinaison de facteurs affecte la mesure analysée. (Voir Fig. 15)
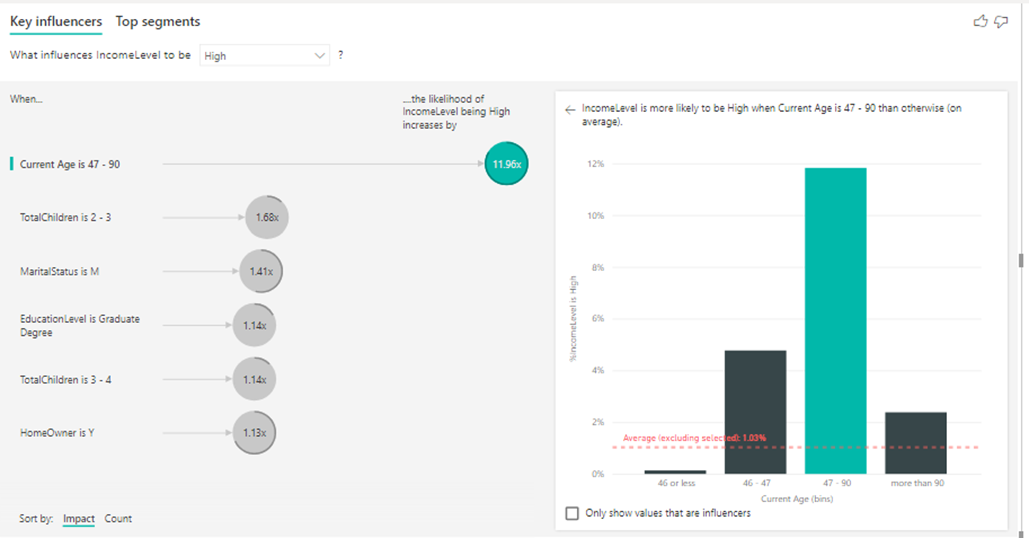
Fig. 15
Ici, le visuel a trouvé les 5 principaux segments où le niveau de revenu est plus susceptible d'être élevé. Les segments sont classés en fonction du pourcentage de niveaux de revenus élevés dans le segment. Plus la bulle est haute, plus la proportion de niveaux de revenus élevés est élevée. La taille de la bulle représente le nombre d'individus appartenant à ce segment.
Si nous sélectionnons le segment 2, nous pouvons trouver une description détaillée, comme indiqué ci-dessous. (Voir Fig. 16)
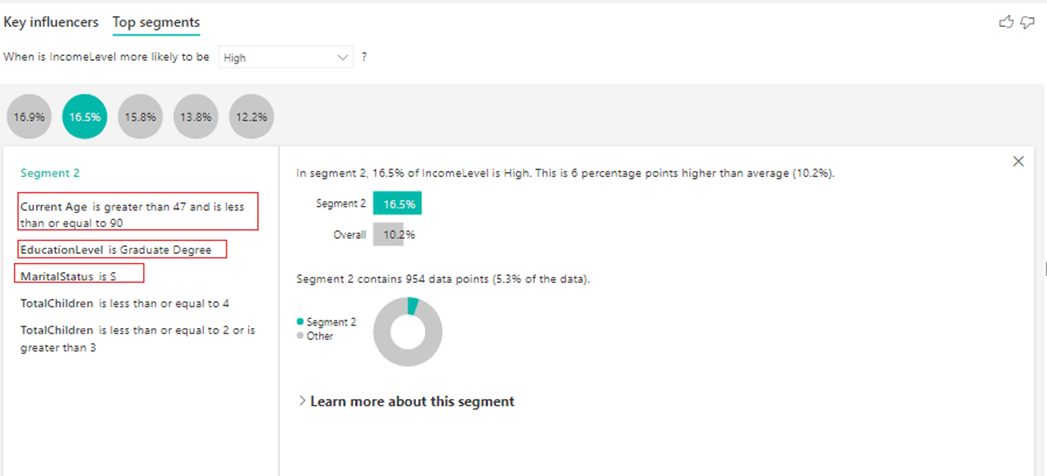
Fig. 16
(16,5 % des personnes ont indiqué un niveau de revenu plus élevé. En moyenne, un niveau de revenu plus élevé a été indiqué dans 10,2 % des cas. Ce segment présente donc une plus grande proportion de niveaux de revenus élevés. Elle est supérieure de 6 points de pourcentage. Il contient également environ 5,3 % des données. Les autres segments sont analysés de la même manière).
Visuel Power BI Smart Narratives
Power BI Smart Narratives Visual est une fonctionnalité qui vous permet de générer automatiquement des récits ou des explications en langage naturel pour vos données. Elle transforme l'analyse des données et les visualisations en texte lisible par l'homme, ce qui facilite la compréhension et la communication des résultats par les utilisateurs professionnels. Il s'appuie sur la technologie de génération de langage naturel (NLG), un sous-ensemble de l'intelligence artificielle qui convertit les données structurées en langage humain. Elle analyse les données, identifie les modèles, les tendances et les idées clés, puis génère une description écrite de ces résultats.
Les récits intelligents peuvent être utilisés pour raconter une page entière, un seul visuel ou comme icône d'un visuel.
Narration intelligente pour une page : Il suffit de sélectionner une page dans votre rapport et de cliquer sur le visuel narratif intelligent dans le volet des visualisations. La narration peut être éditée et épinglée au rapport. (Voir Fig. 17 & 18)
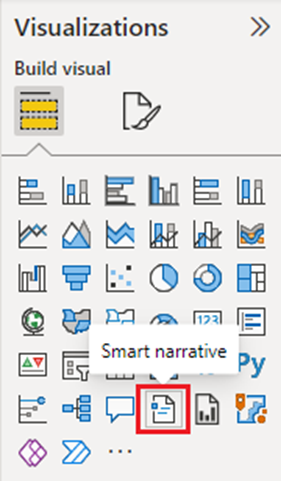
Fig. 17
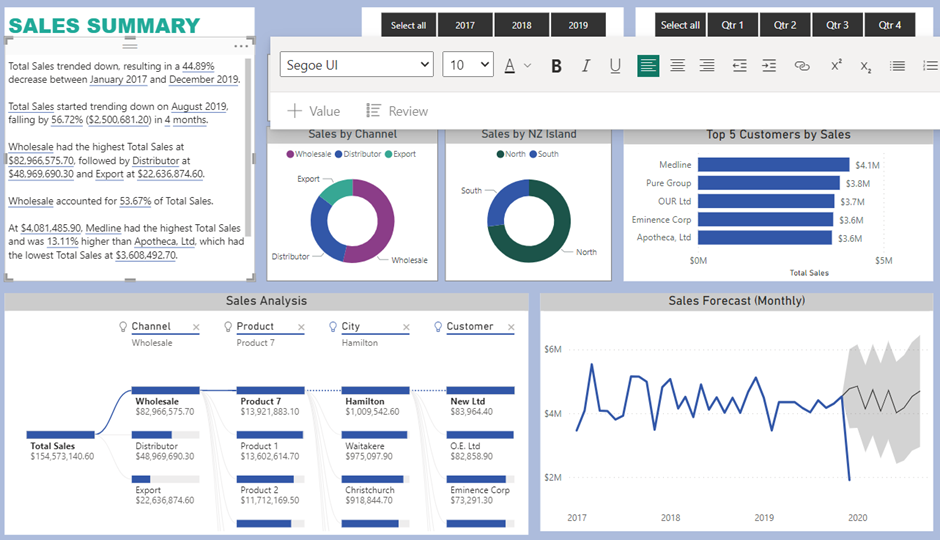
Fig. 18
Narration intelligente pour un visuel : Il suffit de cliquer avec le bouton droit de la souris sur un visuel et de cliquer sur "résumer". La narration peut être éditée et épinglée au rapport. (Voir Fig. 19 & 20)
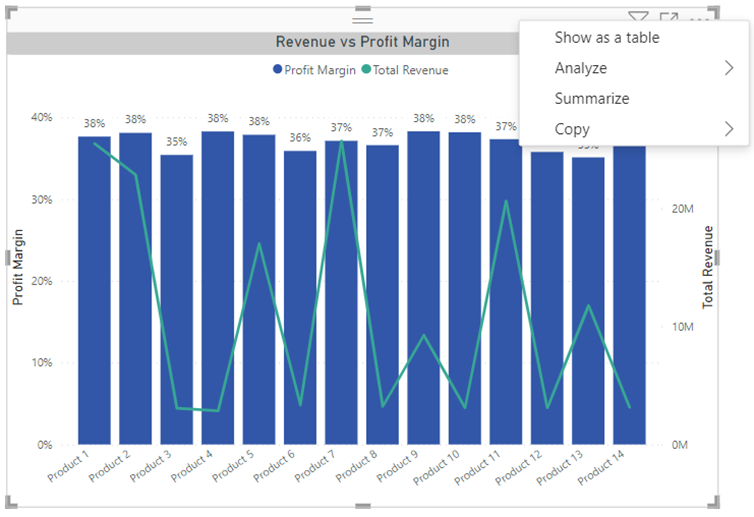
Fig. 19
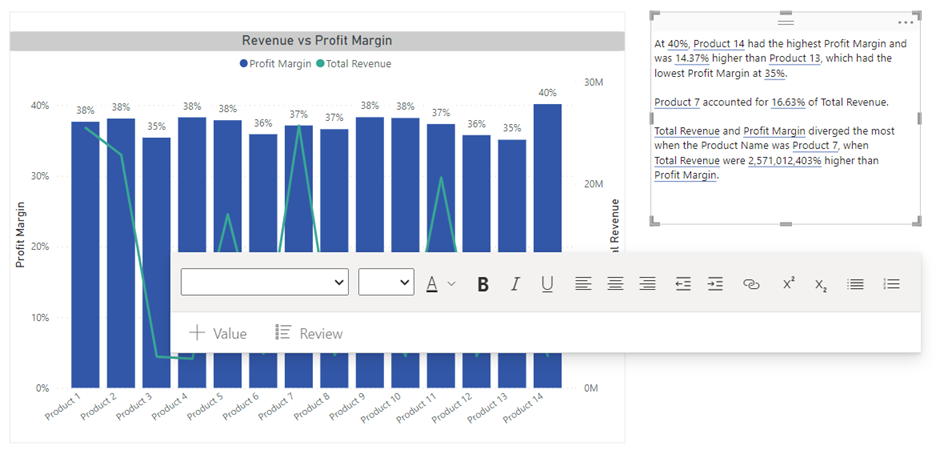
Fig. 20
Icône Smart Narrative sur un visuel : Sélectionnez un visuel et, dans le volet Format, sélectionnez Général. Développez la section Icônes d'en-tête, puis la section Icônes, et réglez Smart narrative sur "On" (voir Fig. 21). Lorsque les lecteurs de votre rapport survolent ce visuel, ils peuvent voir et sélectionner l'icône Narration intelligente pour afficher une explication textuelle du visuel. Dans ce cas uniquement, la narration ne peut pas être épinglée au rapport.
Vous souhaitez obtenir de l'aide pour votre projet Power BI ? N'hésitez pas à nous contacter.