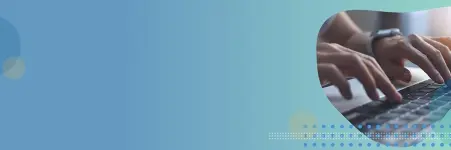Uno de los principales actores en este espacio que se ha mantenido constantemente en la cima es Power BI de Microsoft. Power BI es una potente herramienta de análisis y visualización de datos. La diferencia clave que hace que esta herramienta sea especial son sus actualizaciones mensuales. Cada actualización aprovecha los últimos algoritmos, el aprendizaje automático avanzado y la IA para incorporar algunas características únicas que hacen que esta herramienta destaque en el mercado.
Power BI como herramienta proporciona la implementación integral de análisis de informes. Desde la limpieza de datos hasta la arquitectura del modelo de datos, la creación de relaciones/uniones, la visualización de los datos y, por último, la publicación del informe en la web, Power BI lo tiene todo. Es una solución integral.
Power BI está disponible como herramienta de escritorio y como servicio Power BI, que es la versión web en línea. Los componentes clave para la creación de informes en Power BI desktop son:
Power Query Editor: es una herramienta de transformación y preparación de datos disponible en Power BI Desktop. (Ver Fig. 1 y 2)
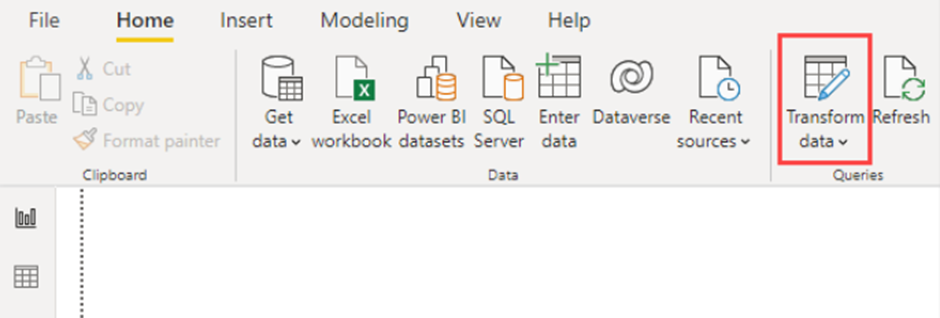
Fig. 1
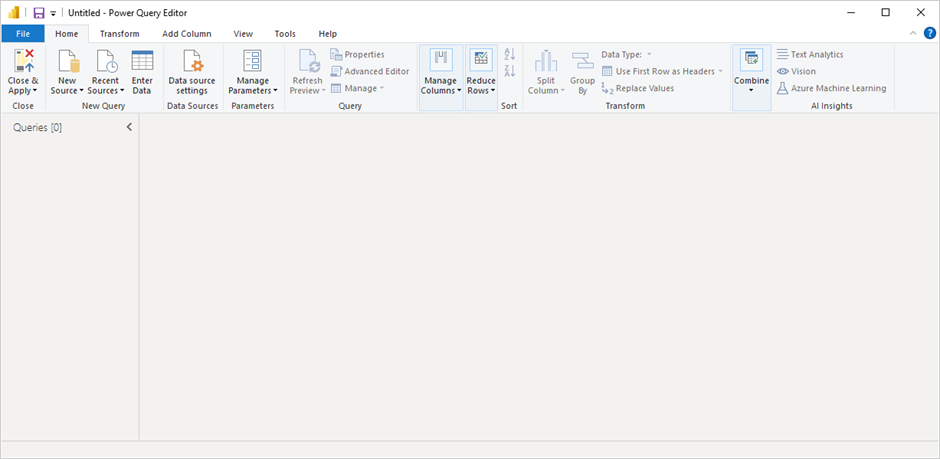
Fig. 2
Vista Modelo: esta es la sección donde se diseña y gestiona el modelo de datos para su informe. (Consulte la Fig. 3)
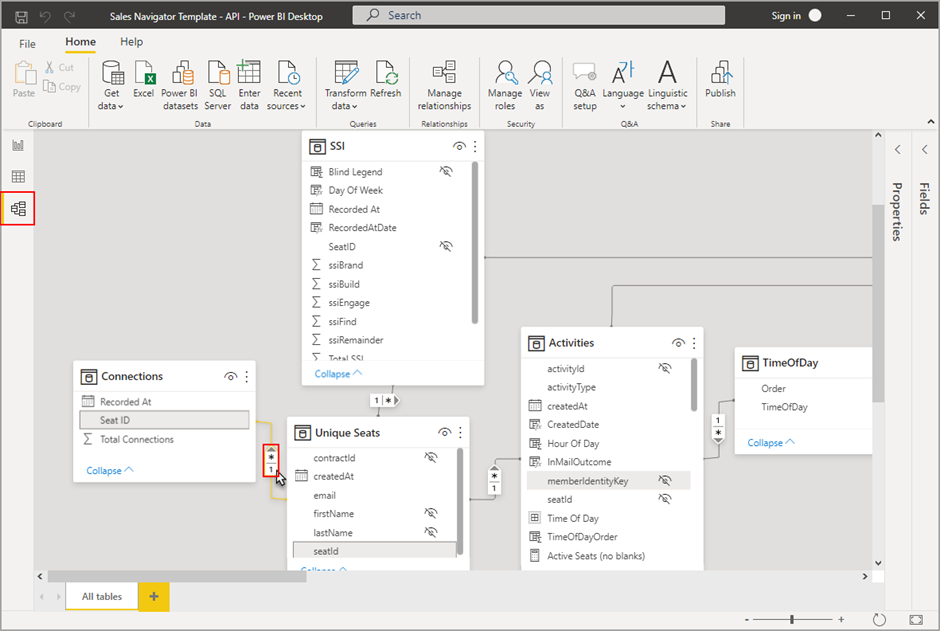
Fig. 3
Vista Informe: esta es la sección donde se crea el informe utilizando diferentes visualizaciones. (Véanse las figuras 4 y 5)
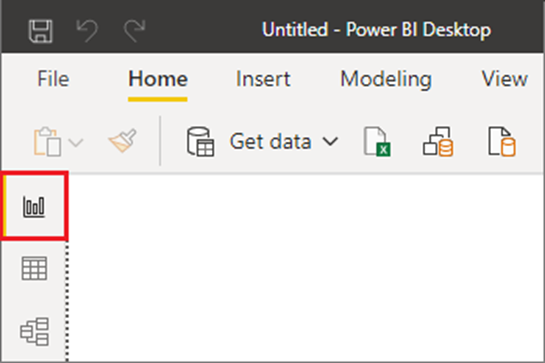
Figura 4
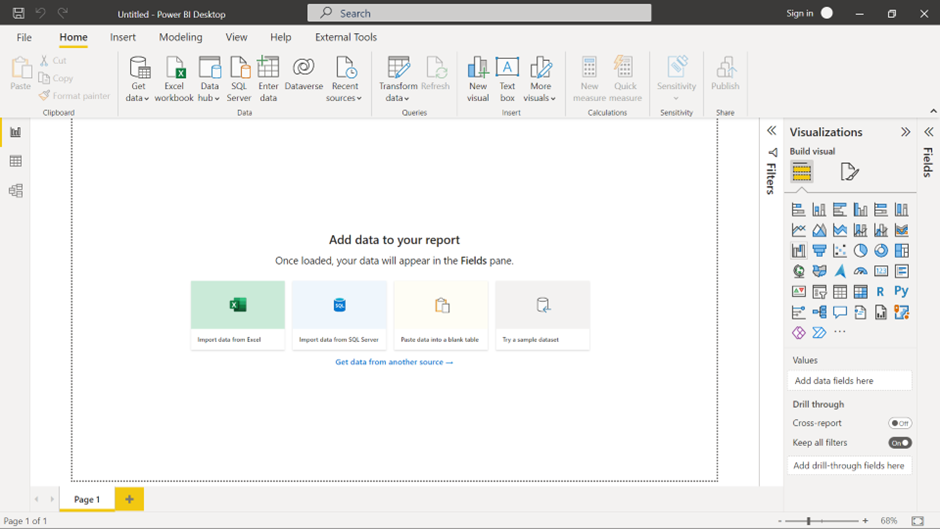
Fig. 5
Las características más destacadas se encuentran en la sección de visualización de Power BI. Aquí las empresas pueden visualizar y analizar sus datos utilizando todas las técnicas existentes de análisis de datos y visualizaciones que cualquiera pueda imaginar. Visualizaciones como Q&A, influenciadores clave, narrativas inteligentes y visualizaciones R/Python personalizadas son únicas y fácilmente disponibles en Power BI.
En esta entrada del blog, vamos a profundizar en la capacidad de visualización intensiva de Power BI utilizando algunas de estas visualizaciones únicas.
Preguntas y respuestas de Power BI para explorar sus datos y crear visualizaciones
Para cualquier analista de datos, la forma más rápida de analizar los datos es hacer preguntas. Apoyando el mismo contexto Power BI tiene un visual dedicado que hace eso por usted. La función de preguntas y respuestas de Power BI le permite explorar sus datos con sus propias palabras. (Ver Fig. 6 y 7)

Fig. 6
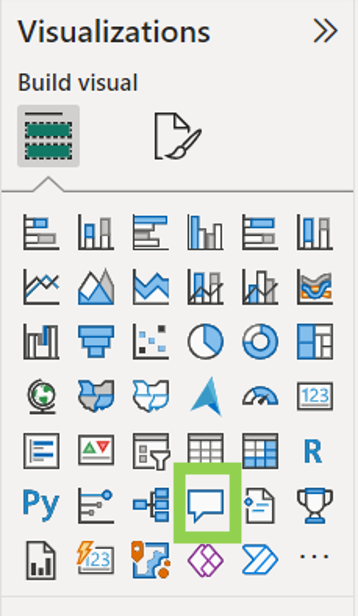
Fig. 7
El visual se puede insertar desde la cinta de opciones en la sección de inserción o a través del panel de visualizaciones a la derecha en el escritorio de Power B. Después de insertar el visual, aparece un cuadro de preguntas y respuestas en el lienzo del informe. (Véase la Fig. 8)
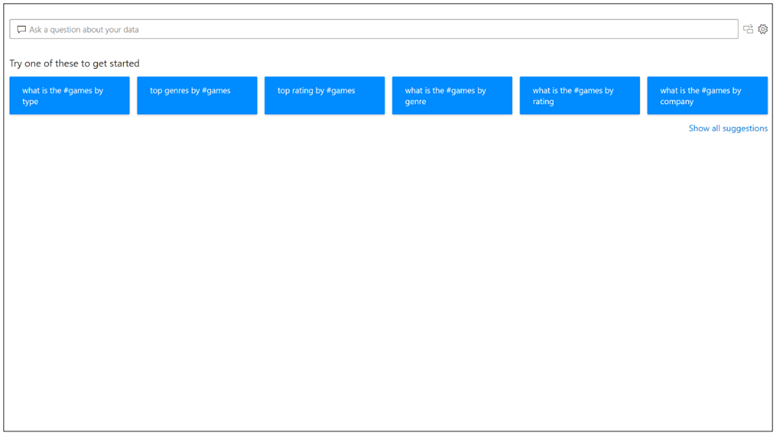
Fig. 8
Incluso antes de empezar a escribir, Q&A muestra una nueva pantalla con sugerencias para ayudarle a formular su pregunta. Empiece por una de las preguntas sugeridas o escriba su propia pregunta. Admite una amplia gama de preguntas.
A medida que escribes tu pregunta, Q&A muestra sugerencias relevantes y contextuales para ayudarte a ser productivo rápidamente con el lenguaje natural. A medida que escribes, obtienes respuestas y resultados inmediatos. La experiencia es similar a escribir en un motor de búsqueda. (Véase la Fig. 9)
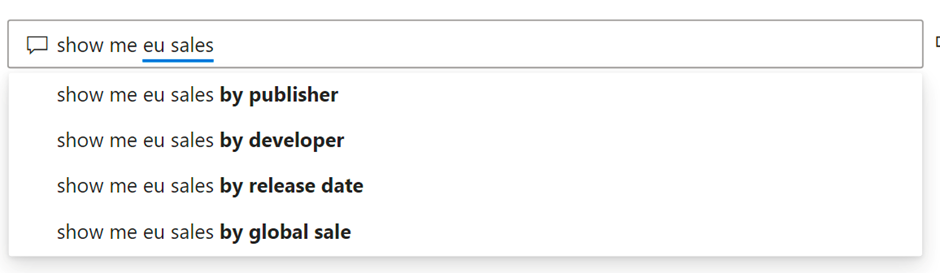
Fig. 9
Q&A muestra las palabras subrayadas para ayudarle a ver qué palabras ha reconocido o no el sistema. Un subrayado azul sólido indica que el sistema ha hecho coincidir la palabra con un campo o valor del modelo de datos. (Consulte la Fig. 10)
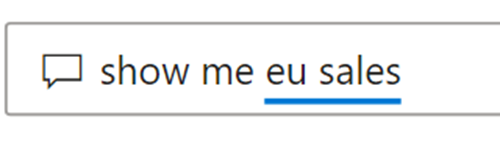
Fig. 10
Un subrayado naranja punteado indica que la palabra o frase está clasificada como de baja confianza. Si introduce una palabra vaga o ambigua, el campo aparece subrayado con puntos naranjas.
Un doble subrayado rojo significa que Q&A no ha reconocido la palabra en absoluto. (Véase la Fig. 11)

Fig. 11
A medida que introduces tu pregunta, Q&A intenta interpretar y visualizar instantáneamente la respuesta. Intenta interpretar la pregunta y trazar los campos automáticamente en el eje correcto.
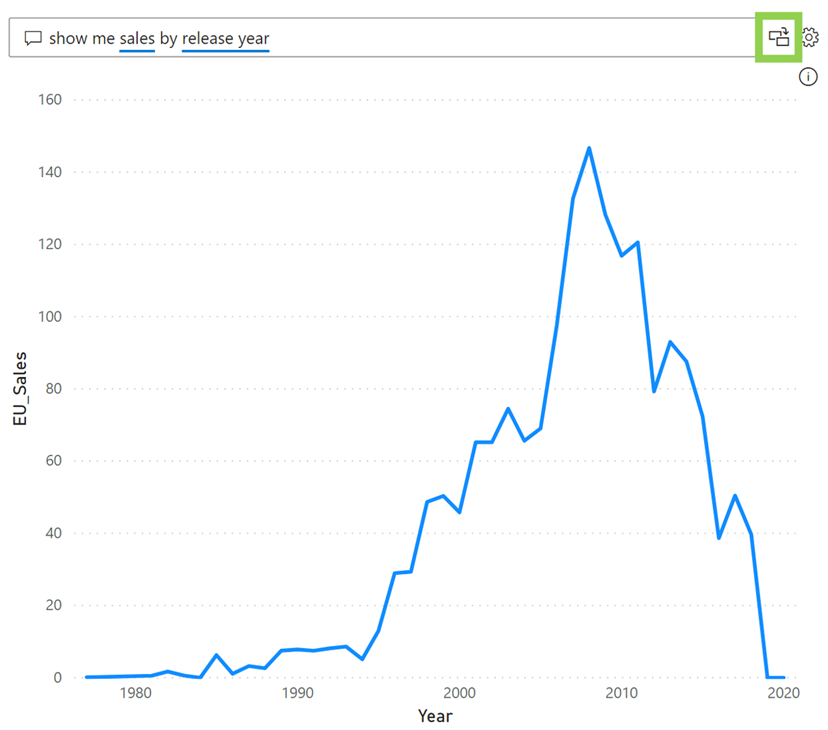
Fig. 12
(Por ejemplo, si introduce "Ventas por año", Q&A detecta que el año es un campo de fecha y siempre da prioridad a colocar este campo en el eje X.) La respuesta generada puede convertirse en otra visual seleccionando el icono resaltado en la imagen anterior. Consulte la Fig. 12)
Visual de Influenciadores Clave de Power BI
El visual de Influenciadores Clave es una potente herramienta utilizada para identificar los factores que influyen más significativamente en una métrica o resultado concreto de sus datos. Le ayuda a comprender qué variables tienen el mayor impacto en una medida elegida.
La identificación de los principales contribuyentes, la optimización y la toma de decisiones, el análisis de causas, los modelos predictivos, la evaluación del rendimiento, el análisis del comportamiento de los usuarios, el análisis de productos y la evaluación de riesgos son algunos de los casos en los que se puede utilizar fácilmente este visual.
Para crear este visual, basta con hacer clic en el icono del visual de influenciadores clave en el panel de visualizaciones, como se muestra a continuación. (Consulte la Fig. 13)
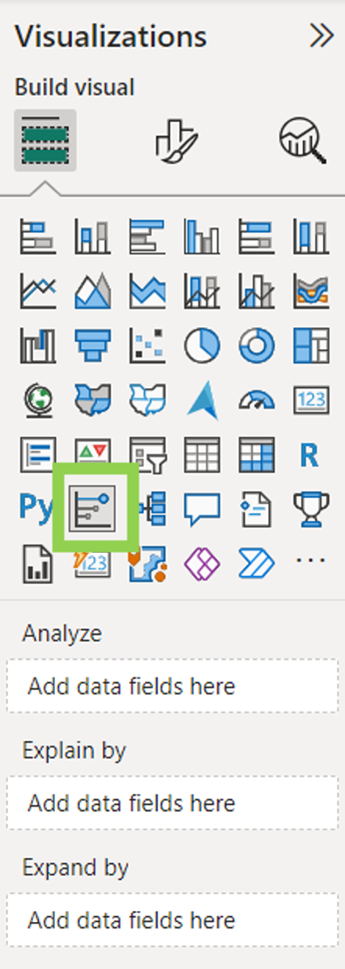
Fig. 13
Mueva la métrica que desee investigar al campo Analizar. Mueva los campos que crea que pueden influir en la métrica al campo Explicar por. El campo Explicar por puede dejarse vacío. (Sólo se utiliza cuando se analiza una medida o un campo resumido).
A continuación se muestra un ejemplo sencillo de un visual de influenciador clave. (Consulte la Fig. 14) En este caso, estamos analizando qué influye en que el Nivel de ingresos sea alto. Si su edad actual está entre 47 y 90 años, es 11,96 veces más probable que su nivel de ingresos sea alto.
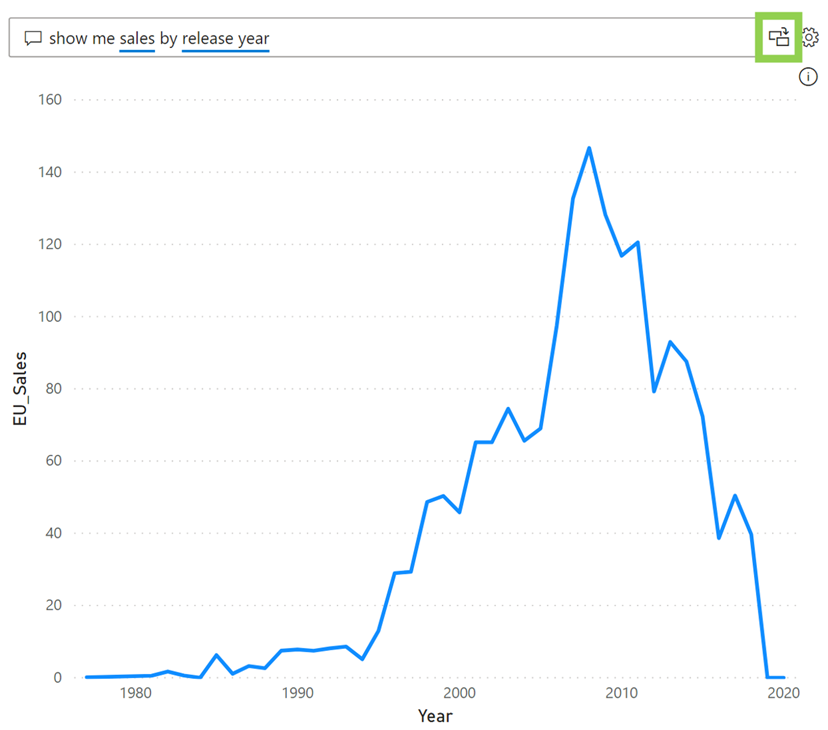
Figura 14
La pestaña Segmentos principales se utiliza para determinar cómo afecta una combinación de factores a la métrica analizada. (Consulte la Fig. 15)
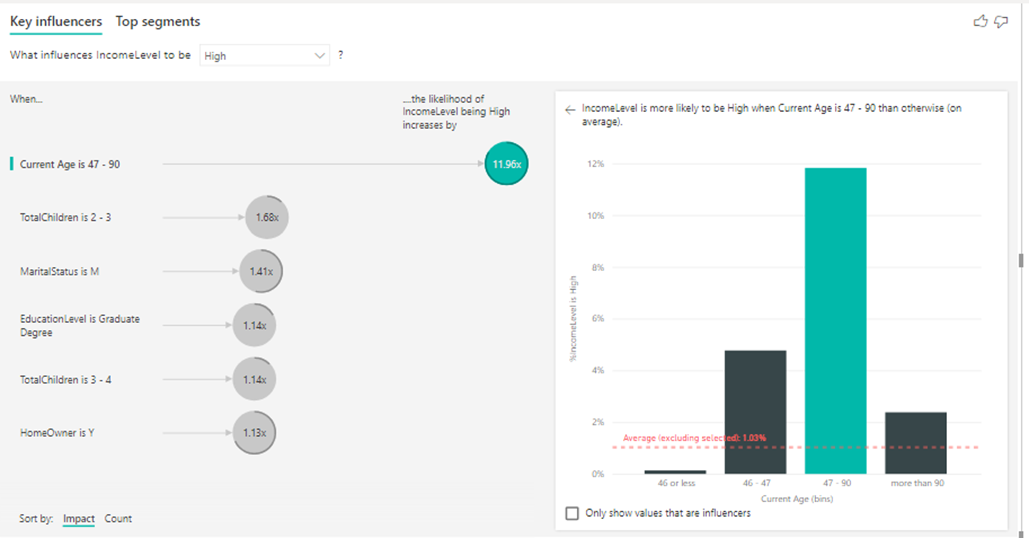
Fig. 15
Aquí el visual ha encontrado los 5 segmentos principales donde es más probable que el nivel de ingresos sea alto. Los segmentos se clasifican por el porcentaje de niveles altos de ingresos dentro del segmento. Cuanto más alta es la burbuja, mayor es la proporción de niveles de ingresos altos. El tamaño de la burbuja representa cuántos individuos se encuentran dentro de ese segmento.
Si seleccionamos el segmento 2, podemos encontrar una descripción detallada, que se muestra a continuación. (Consulte la Fig. 16)
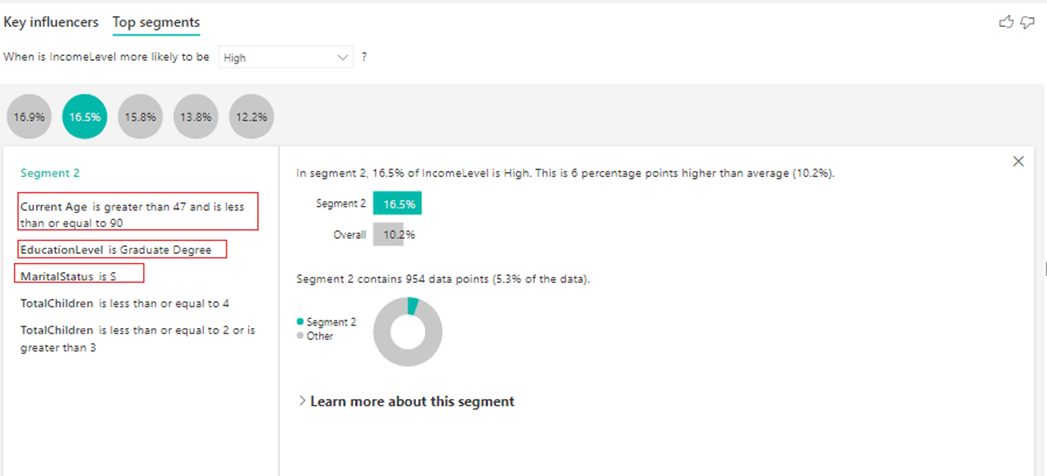
Fig. 16
(El 16,5% de las personas indicaron un nivel de ingresos superior. Por término medio, el 10,2% de los encuestados indicó un nivel de ingresos superior. Así pues, este segmento tiene una mayor proporción de niveles de ingresos elevados. Es 6 puntos porcentuales más alto. También contiene aproximadamente el 5,3% de los datos. Los demás segmentos se analizan de forma similar).
Power BI Smart Narratives Visual
Power BI Smart Narratives Visual es una característica que le permite generar automáticamente narrativas o explicaciones en lenguaje natural para sus conocimientos de datos. Transforma el análisis de datos y las visualizaciones en texto legible por humanos, facilitando a los usuarios de negocio la comprensión y comunicación efectiva de los hallazgos. Aprovecha la tecnología de generación de lenguaje natural (NLG), que es un subconjunto de la inteligencia artificial que convierte datos estructurados en lenguaje humano. Analiza los datos, identifica patrones, tendencias y perspectivas clave y, a continuación, genera una descripción escrita de los resultados.
Las narrativas inteligentes pueden utilizarse para narrar una página entera, un único elemento visual o como icono de un elemento visual.
Narrativa inteligente para una página: Basta con seleccionar una página del informe y hacer clic en el visual de narrativa inteligente del panel de visualizaciones. La narración puede editarse y fijarse al informe. (Véanse las figuras 17 y 18)
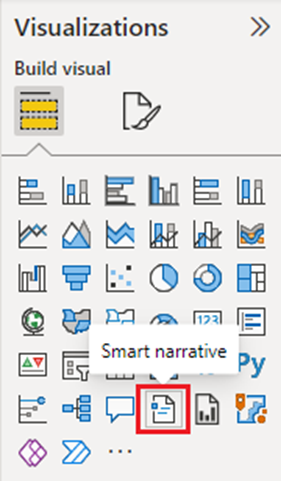
Fig. 17
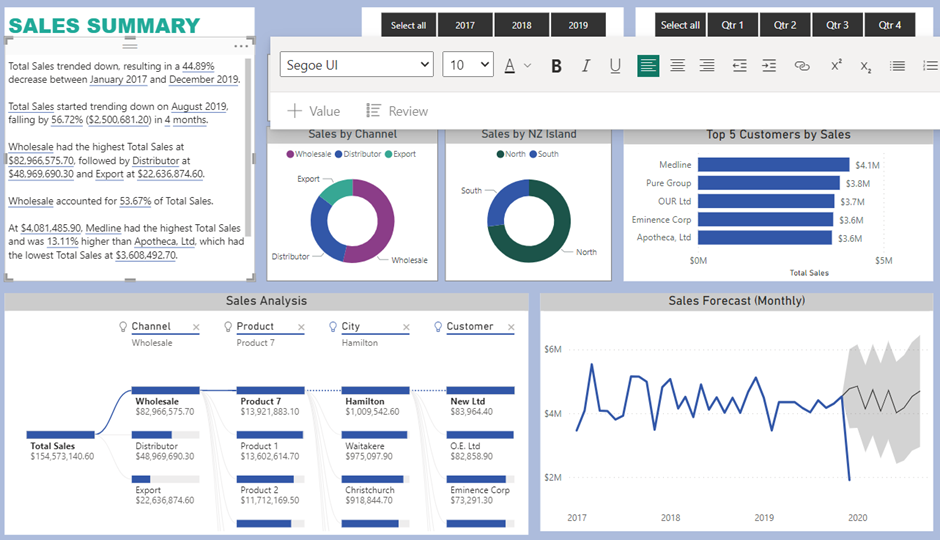
Fig. 18
Narrativa inteligente para un visual: Basta con hacer clic con el botón derecho del ratón en un visual y hacer clic en resumir. La narración puede editarse y fijarse al informe. (Véanse las figuras 19 y 20)
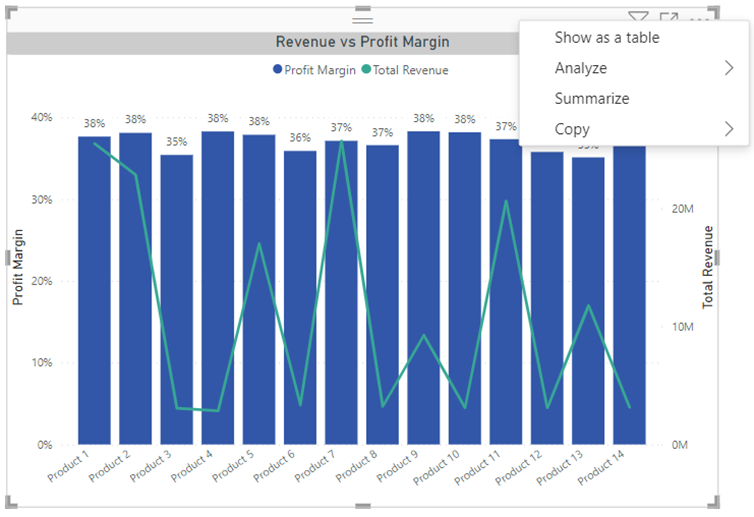
Fig. 19
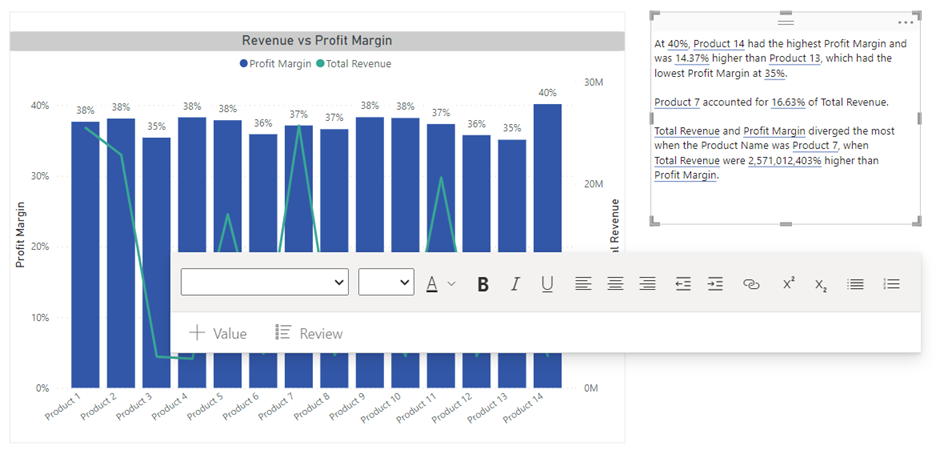
Fig. 20
Icono de Narrativa Inteligente a un visual: Seleccione un visual y, en el panel Formato, seleccione General. Despliega la sección Iconos de cabecera y, a continuación, la sección Iconos y activa la opción Narrativa inteligente (véase la ilustración 21). Cuando los lectores del informe pasen el ratón por encima de ese elemento visual, podrán ver y seleccionar el icono de narración inteligente para exponer una explicación de texto del elemento visual. Sólo en este caso, la narrativa no se puede anclar al informe.
¿Desea ayuda con su viaje a Power BI? Póngase en contacto con nosotros.